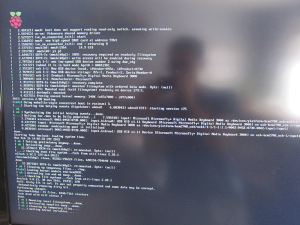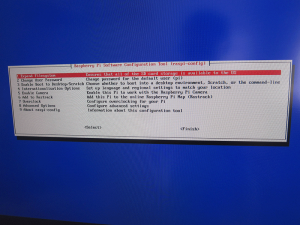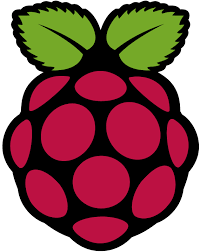 My Raspberry Pi A+ only has one USB port so I can’t easily use my mouse, keyboard, and Wifi at the same time. So I’m going to do the following :
My Raspberry Pi A+ only has one USB port so I can’t easily use my mouse, keyboard, and Wifi at the same time. So I’m going to do the following :
Set up Rasbian
Getting up and running with Rasbian on the RPi is pretty well-documented. Pretty much followed the directions from the Raspberry Pi website (Rasbian Setup).
Formatting the microSD card using SD Card Formatter:
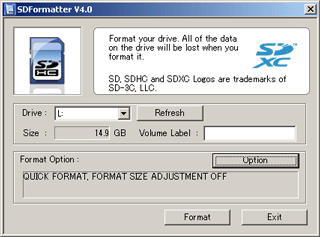
Wiping the microSD card using SD Card Formatter
Writing the Rasbian image to the disk using Win32 Disk Imager :
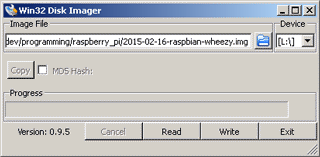
Writing Rasbian image using Win32 Disk Imager
Now for the fun part, booting up !
And was greeted by the Raspberry Pi Software Configuration Tool (raspi-config) :
I just used the right-arrow key to go to “Finish” and reboot the RPi.
After logging in, I realized the keyboard was set up for the UK layout. This became obvious when I was trying to type a “#” sign using SHIFT-3. I got a “£” sign instead.
A quick hop to /etc/default/keyboard to fix this :
sudo nano /etc/default/keyboard |
From there, I changed XKBLAYOUT="gb" to XKBLAYOUT="us"
Then restart the keyboard service :
service keyboard-setup restart |
Configure Wifi USB adapter
Now that I can type properly, I edited my /etc/network/interfaces and /etc/wpa-supplicant/wpa-supplicant.conf files to enable the Wifi adapter using a static IP so I can find it easily when I try to connect to it :
sudo /etc/network/interfaces |
1 2 3 4 5 6 7 8 9 10 11 12 | # /etc/network/interfaces auto wlan0 iface lo inet loopback allow-hotplug wlan0 iface wlan0 inet static address 192.168.0.120 netmask 255.255.255.0 gateway 192.168.0.1 wpa-conf /etc/wpa_supplicant/wpa_supplicant.conf |
sudo /etc/wpa-supplicant/wpa-supplicant.conf |
1 2 3 4 5 6 7 8 9 | # /etc/wpa_supplicant/wpa_supplicant.conf
ctrl_interface=DIR=/var/run/wpa_supplicant GROUP=netdev
update_config=1
network={
ssid="MY_SSID"
psk="MY_PASSWORD"
} |
Then I shut it down :
sudo shutdown -h now |
Quickly swapped the keyboard with the Wifi adapter and restarted the RPi. Once up again, I tried pinging it with another device on the network. If this didn’t work for you, might need to trouble-shoot further.
Try out SSH
To enable SSH, I just ran
sudo raspi-config |
went to 8-Advanced Options->A4 SSH and Enabled it.
From there, I was able to connect remotely from my laptop (also on the same Wifi network) using PuTTY, again with the same default login/password.